How to duplicate a page in Squarespace : One of the most impressive aspects that Squarespace provides is the ability to duplicate posts, pages, and even products. As you might imagine, this could make a huge difference in time when you work on your website which is good news for squarespace users.
In this guide, I’ll teach you how to utilize the duplication feature both in Squarespace 7.0 and 7.1. A thing to be aware of when you duplicate any product, page, or post on your Squarespace website, this does not work with index pages on Squarespace version 7.0.
There’s no way to duplicate your whole index page in one go. However, it is possible to duplicate specific pages of the index page. If you’re looking for a duplicate of an index, you must follow these steps:
● Create an index page with a brand new design
● Extend the index page you’d like to duplicate
● Just click on the gear icon next to each page within the index.
● Scroll down, and then duplicate that page.
● Move it to the index page you made in step 1.
Let’s start the tutorial.
How to duplicate a page in Squarespace
The type of pages which Duplicate page option will let users duplicate any squarespace page such as layout pages, collection pages, new gallery page, collection items, gallery sections. This can be done for regular pages, existing page, normal page etc.
It’s a simple fact that Squarespace offers this amazing duplicate feature, which is available on blog posts, pages, and products. The way it works is it lets you duplicate an entire page in easiest way.
And this is extremely beneficial when you have an elaborately designed page you like the design of, and you don’t want to bother making the page entirely from scratch. You need to duplicate the page and then change its name, and it’s done.
This is extremely helpful for similar selling pages, opt-in pages, product pages, services pages, and other pages when you’re trying to design one sale page to promote your product for individual services, not for similar packages.
Also, you can design in a easy way a template for blog page and duplicate them repeatedly to save time when making blog posts.
Essentially, anything else you like the design of but aren’t sure you want to create from scratch. So how do you follow it? You’ll go to the Squarespace dashboard and click any of the pages you’d like to duplicate.
Let’s say that we need to duplicate the design of the home page. It’s as easy as clicking on the wheel icon in the settings, and then under general settings, scroll down to the bottom before clicking on the duplicate page.
Then it will ask you if you’d like to create a duplicate, and after you confirm, it will duplicate the page. The next thing you’ll need to do is to change its name. Let’s say that you’d like it for a landing site. I’m not sure what that is, or something similar to it.
You’ll change the name here, and you’ll need to select the Settings icon. And then click on general. Then ensure that the URL is changed to reflect the new name.
Sometimes, it will create an unnatural slug such as home two, home copy, or something similar, which isn’t SEO-friendly. Therefore, you must ensure that the URL has been altered in addition.
This is why we’re calling this landing page, and click to return, and under SEO for search engines, you’ll need to alter the title and description. In general, you should ensure that the page’s title has been altered to indicate that this is the first page you’ve ever seen so that you don’t have odd title pages.
This is how you can use duplicate page feature on almost every page. You can see that the entire content on our homepage is duplicated. The only thing you need to do is change the content to reflect whatever you would like to appear for the brand new web page.
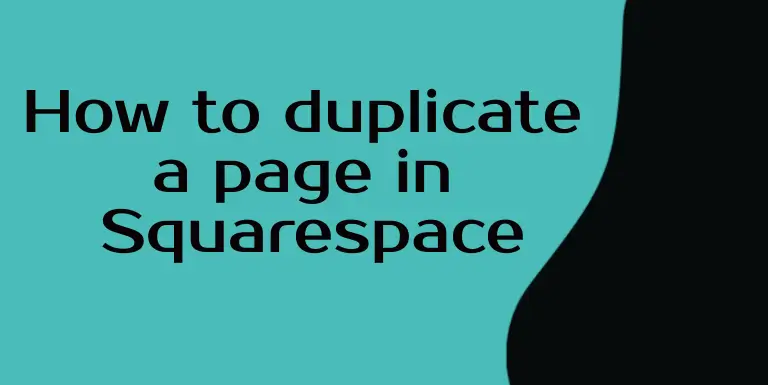
How to duplicate blog posts in Squarespace?
Let me demonstrate how you can easily duplicate blog posts. In essence, you’ll go to the blog’s website, and then, let’s say you’d like to duplicate this blog post.
Just click on three dots beside the blog’s name and click Duplicate. It will then make a copy of the blog post in the form of a draft. You can then access the settings and select options to modify the URL for your post. You’ll want to make your blog more SEO-friendly than this.
Also, you’ll want to change the status of the blog post, including your content, make it SEO-friendly, and alter the title of your blog post and any other details. That’s how you could duplicate blog posts, and it is the same when you sell products on your site.
How do I Duplicate Products in Squarespace?
Let me briefly explain how to duplicate items. You’ll need to go to your store’s website and click on it if you’d like to add a brand new item to sell.
Instead of doing that, you’ll click on the item that’s already in your store, and you’ll click edit this product. Then, you’ll scroll down and click on the duplicate link.
This will create a copy of the product, and you can modify the title and the description, add pictures, alter the price, and do all the other things as if you were creating an entirely new product.
There is only one difference: the layout is already in place. Therefore you don’t need to be concerned about adding particular blocks.
This is basically how to use duplication to create duplicates of pages within Squarespace 7.1. It’s the same in 7.0. The duplication feature hasn’t changed and has not been moved, and it’s in the page settings and under general.
Read how to delete Tiktok account without phone number
Index pages that duplicate in Squarespace 7.0
The process of duplicate index pages within Squarespace 7.0 will be a bit more complex than a regular page.
If you’re unfamiliar with the index page, they were utilized in the previous version of Squarespace for backgrounds to be placed over each other when you scroll down a page, regardless of whether it’s a color background or a banner.
Index portfolio pages can be identified via the “hamburger” symbol on their menus. This can be seen in the pictures below. Below are some instructions.
1. Create a new index page
In the pages section, scroll to the section that is not linked. Then, click”+” to select the “+” icon, then select Index Page. It’s essential to include it in the section that is not linked since you don’t want the page to be accessible from your main navigation until it’s fully operational.
2. Copy each subpage of the page you wish to recreate.
I’ve named my brand new index webpage “Example Index,”. Navigate to the page that you wish to duplicate. In this case, I’m using the “Square space SEO” page.
Make use of the dropdown arrow to ensure you can see all subpages simultaneously. Use the gear button on the first subpage. In the pop-up window, Click “duplicate webpage.” Then, click “confirm.”
3. Copy the subpages below the new index page
Squarespace site has automatically moved all copied pages to the section that is not linked. Click then drag it down to the new index page. You’ll notice the change from a standalone page to an underage after you have moved them below the index page. Repeat this process on each of the subpages.
4. Name each page and URL with a unique name
Each copy of cover pages will bear “(copy)” in front of the name. You’ll need to change the names to indicate the page’s content. Use the gear button on every page and alter the title of the individual page, navigation title, and URL slugs to make them more distinctive. It’s easier to do this after you’ve updated your copy, so you can change the names of the pages to reflect this.
A single page can be duplicated in 7.0 or 7.1
Single blog pages are marked with the symbol below in front of it. A Squarespace 7.0 illustration is shown on the left side, and 7.1 is to the right.
Note: Since Squarespace 7.1 eliminated the index page, users do not need to worry about duplicate subpages. These sub-pages were previously not only sections of one page.
Directions
It’s very similar to step 2 previously. When you have found the page, you wish to duplicate, select the gear symbol, scroll to it, and click “duplicate the page.” It’s as simple as that! It is also recommended to adhere to Step #4 above by changing the page’s title or navigation title and its URL slug.
You can visit various forums where people can find squarespace tips and tricks
Now you’ve got a completely duplicated page!
Make sure you change the content on your page and then link to the new page to your navigation or on other pages. This is a simple task that anyone can complete! With this tool that you have in your back pocket, you’ll be able to create your site faster and more regularly.
By now you would know How to duplicate a page in Squarespace